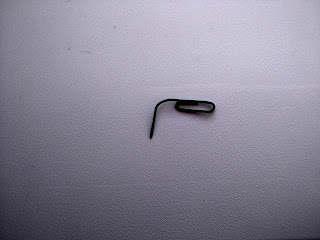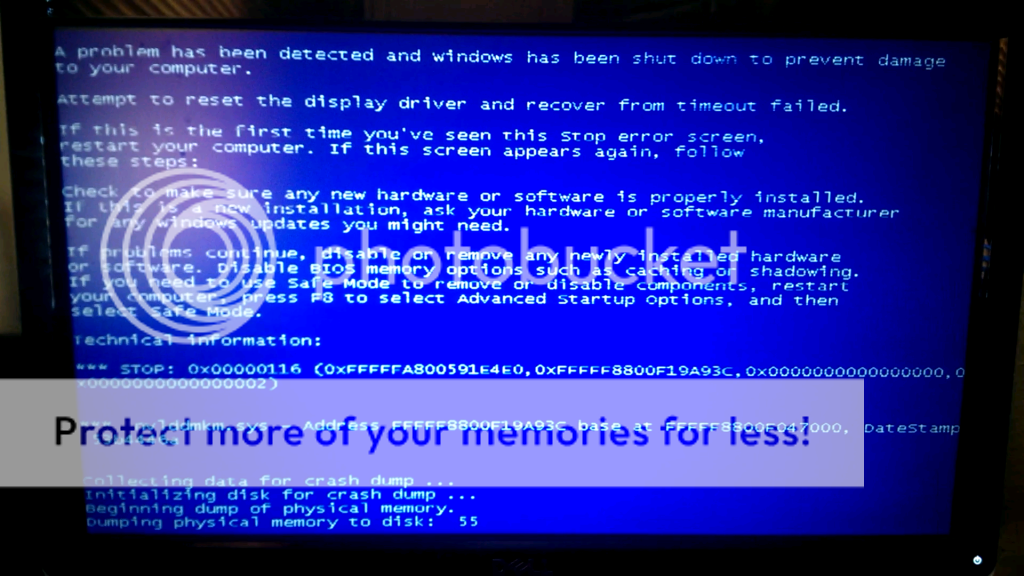Здравствуйте!
Сегодня расскажу об ошибках возникающих в беспроводных WiFi адаптерах tplink tl-wn722n. И вариантах решения,которые были найдены.
ПРИЧИНА ПОЯВЛЕНИЯ :
- несовместимость материнской платы с адаптером;
- устаревшие драйвера записанные на диск, который идёт в комплекте, с кучей косяков;
- фирменная утилита от производителя;
- установленные антивирусы Avast, Kaspersky;
- не запущенные службы Windows;
- не выключенная встроенная сетевая карта;
СПИСОК ОШИБОК(которые встречал я):
- адаптер не отображается в диспетчере устройств;
- обрывается, пропадает Интернет;
- после перезагрузки, выключения ПК, на значке в трее надпись: "нет доступных подключений" ;
ВАРИАНТЫ РЕШЕНИЯ:
- если устройство не опознается Вашим ПК, убедитесь что USB порт рабочий, если это разъём USB 3.0 проверьте установлены ли драйвера;
- произведите деинсталяцию фирменной утилиты, через установку и удаление программ в панели управления, удалите драйвер в Диспетчере устройств , загрузите свежую версию драйвера и программы с официального сайта производителя ;
- удалите фирменную утилиту, драйвер в диспетчере устройств удалять не нужно, используйте стандартную от Windows, после удаления почистите реестр CCleaner, и перезагрузите компьютер;
- зайдите в раздел Службы, чтобы попасть прав кнопкой мыши на КОМПЬЮТЕР, Управление компьютером, Службы, найдите службу;
- отключите, а лучше временно удалите, антивирусы Аваст или Касперский, после установки драйвера можно вернуть назад;
- стоит попробовать отключить встроенную сетевую карту в биос, обычно находится в разделе i/o interface;
- качаем программу Driver Pack Solution, запускаем, выбираем режим эксперта, снимаем галочки с драйверов и дополнительных программ, оставляем только свой tplink wireless USB 2.0, жмём установить, мне помогло, так как оказывается что эти адаптеры делают на чипах realtek, или atheros, у меня установился сторонний драйвер от realtek.
Спасибо за внимание!