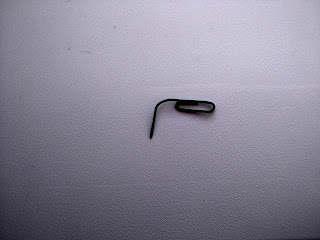Здравствуйте!
Хотелось бы рассказать о рекламном вирусе, который попадая в Ваш компьютер, начинает произвольно открывать рекламу в браузере( в данном примере рассмотрим Google Chrome). При попытке перейти по данному URL получаем сайт полный рекламы.
Ответ на вопрос как происходит заражение компьютера:
И так вирус можно поймать, при скачивании файлов с непроверенных сайтов и файлообменников, зачастую данные вредоносные программы находятся в файлах в формате типа .exe, и в zip архивах типа WinAce(самораспаковывающийся архив), всегда будьте внимательными и проверяйте совпадение файлов, с тем который Вам нужен и тот который вы скачали. Данный вирус не является вредителем, так как он рассчитан чисто на коммерческую работу(на показ рекламы пользователю).
Допустим Ваш компьютер был заражен, и браузер открывается каждые 10-15 минут и показывает различную рекламу, например всякие ставки, онлайн-игры.
Ниже я предложу шаги по решению данной проблемы:
Шаг1: Открываем браузер заходим в раздел РАСШИРЕНИЯ/Дополнения, и начинаем поиск расширений, которые не устанавливались пользователем(Вами), если нашли удаляем, перезагружаем компьютер, и проверяемся. Если не помогло идем дальше....
Шаг2: Нажимаем на ярлык Вашего браузера правой кнопкой мыши, выбираем Свойства, и смотрим путь, на который ссылается ярлык(для Google Chrome он должен быть "C:\Program Files (x86)\Google\Chrome\Application\chrome.exe") если что-то другое то идем по данному адресу, запускаем исполняемый файл chrome.exe и смотрим работает ли вирус или перестал, если перестал, то удаляем ярлык с рабочего стола и создаем новый, тоже касается ярлыка на панели задач. Перезагружаемся и проверяем.....если не помогло переходим к следующему шагу.
Шаг3: Ждем появления рекламы(понадобится минут 10-15) и смотрим когда запустится браузер URL(адрес), у меня он был следующий nbsallastar.com. Важно запомнить именно начальный адрес, а не тот на который Вас переадресовал вирус. Нажимаем на ПУСК и ниже надписи ВСЕ ПРОГРАММЫ пишем regedit и нажимаем Enter, если у Вас Windows 10 достаточно написать в ПОИСКЕ и нажать Enter, открывается редактор реестра, нажимаем ПРАВКА, НАЙТИ или сочетание клавиш ctrl+f, вставляем записанный адрес, и производим поиск, если найдены записи в реестре, содержащие данный URL, то удаляем их. Перезагружаем ПК и проверяем, если без результата то идем к следующему пункту.
Шаг4: Запускаем программу Ccleaner, выбираем Сервис, Автозапуск и проверяем какие программы запускаются автоматически, если находите подозрительные отключаете автозагрузку этих программ. Другой вариант, набрать msconfig в строке поиска, в меню Пуск, выбрать Автозагрузка и отключить подозрительные программы. Выполняем проверку...
Шаг5: Заходим в Панель управления, Установка и удаление программ(у тех кого Windows 10 Параметры, Установка и удаление программ) ищем в списке программы неизвестные Вам, с отсутствующей цифровой подписью производителя. Удаляем, если не уверенны повторите 3 первых пункта, после удаления программ, перезапускаете ПК и проверяете.
Шаг6: Самый простой метод, это скачать программу uNHackMe, можно в портативной версии, производим ее запуск, нажимаем кнопку ПРОВЕРИТЬ, откроется меню сканирования, и Вам по очереди предлагают проверить весь ПК, начиная от процессов и заканчивая дополнениями в браузерах, после каждого сканирования и сверкой со своей базой вирусов, программа предлагает удалить вредоносные файлы, а также вылечить(отключить) подозрительные. Вообщем тратится около 6 минут времени на проверку всего ПК, данная программа достаточно простая и эффективная.
Видео о работе программы можете посмотреть здесь:
Спасибо за внимание!
Спасибо за внимание!