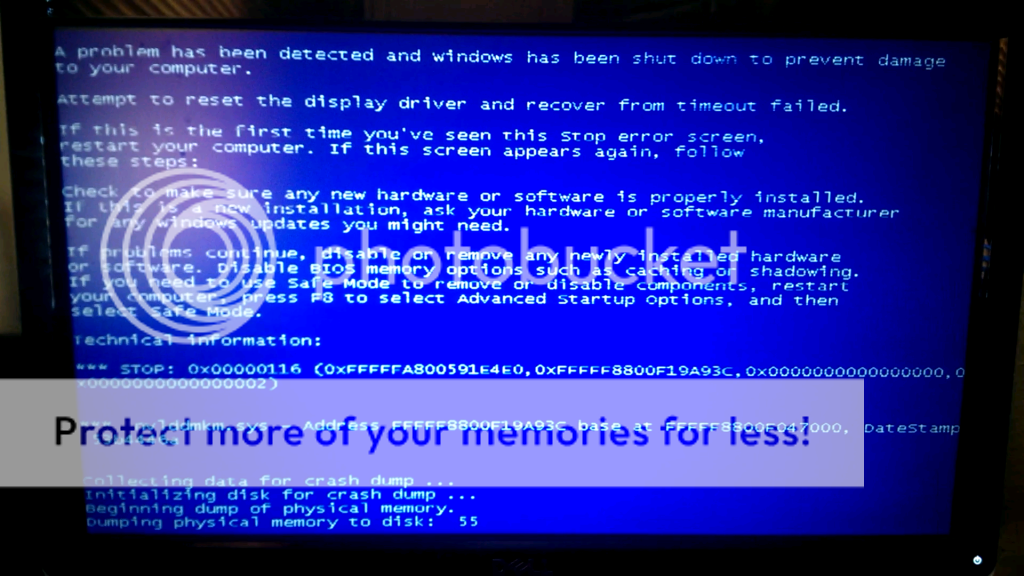Продолжим заниматься лепениками) В планшете Lenovo A3000(леново а3000н), был вырван разъем MicroUSB, замена USB разъема не дала результата(обрыв дорожек и отрыв кусочка платы), было решено найти другой вариант, и он был найден зарядка непосредственно самой батареи планшета напрямую. В сети Интернет мало информации поэтому пришлось искать и соображать самому.
Шаг1: заказываем плату на aliexpress.com, покупаем на рынке или в магазине радиодеталей, она называется плата для зарядки литиевой батареи, смысл данной платы в том что на ней установлен чип который контролирует напряжение и ток, не давая ему перешагнуть порог более 4.2 v 1 a, и при полной зарядке батареи он попросту отключает подачу напряжения, на плате имеется 2 светодиода(мой вариант красный и зеленый), красный показывает, что производится зарядка, зеленый сигнализирует о том что зарядка завершена и напряжение больше не поступает, разъем можно выбрать на свое усмотрение и потребность есть MicroUSB и MiniUSB;
Шаг2: разбираем планшет, отключаем батарейку, выполняем ее демонтаж;
Шаг3: в моем случае батарея на 2 банки и поэтому имеем 2 черных(земля) провода и 2 красных(+), в данном примере я покажу тест от одной банки и запуск планшета при включенной зарядке;
Шаг4: выполняем разрыв провода идущего от батареи к шлейфу, туда будем запаивать провода для подключения нашей платы, производим лужение и спаиваем их, запаиваем контакты к нашей плате(НЕ ПЕРЕПУТАЙТЕ ПОЛЯРНОСТЬ, ВОСПОЛЬЗУЙТЕСЬ МУЛЬТИМЕТРОМ ДЛЯ ПРАВИЛЬНОГО ОПРЕДЕЛЕНИЯ), далее можете выбрать 2 варианта, первый это просто запаять приходящие с сети напрямую или же использовать для подключения зарядки разъем usb;
Шаг5: выполняем проверку сделанной работы, замеряем выходное напряжение на плате и после отключаем его(дав батарее немного зарядится) и замеряем напряжение на батарее(ВНИМАНИЕ НЕ ОСТАВЛЯЙТЕ БАТАРЕЮ БЕЗ ПРИСМОТРА, КОНТРОЛИРУЙТЕ ЕЕ ТЕМПЕРАТУРУ );
Шаг6: плата не плохая, единственное но, что в ней отсутствует это контроль температуры батареи, как известно литиевая батарея(Lithium-ion battery), при зарядке достаточно хорошо греется и при температуре свыше 60 град может воспламенится, и даже взорваться, повредив и планшет и хозяина, поэтому я купил термовыключатель, который при достижении температуры в 60 градусов, отключает питание зарядного устройства, тем самым я решил обезопасить себя;
Шаг7: далее изолируем контакты, и крепим ее к корпусу планшета, а в крышке вырезаем отверстие под разъем, и делаем для отверстия под светодиоды;
Шаг8: собираем планшет.
P.S. Это тестовый вариант! Далее сделал как положено, потому как в данном планшете как оказалось разбит сам дисплей(хозяин планшета говорил только о тачпаде). Видео запуска прилагаю: